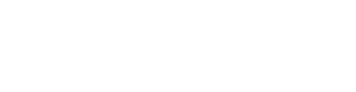What is Devuan Linux and How to Install It
[ad_1]
Devuan is a Linux distribution that aims to provide a simpler alternative to Debian. Since 2014, the developers of Debian have started to move towards larger and larger frameworks to manage the operating system. Debian’s adoption of the SystemD initialization system (init system) created a ripple effect among its community which prompted the creation of Devuan.
What Is an Init System?
The init system is an integral part of a Linux distribution. It is the first program that the kernel runs after starting up. Aside from that, the init system also manages all the other programs that will run after it.
The way an init system does this is by acting as a “parent” process and nesting all the other processes underneath it. This allows an init system to give you control over what programs you want to run and how you want them to run.
Why Use Devuan Linux?
One of the main selling points of Devuan is that it maintains a version of Debian without the SystemD init system. While this might seem a minor change, SystemD have grown to become a software suite that has its own bleeding-edge implementations for system services.
For example, if you are using SystemD to manage your system processes you will inevitably use its network daemon, NetworkD.
This approach can be a problem to some since you are essentially including system tools into a large bleeding-edge project. This means that you are using an init system that is yet to be audited properly.
Not only that, you are also using unstable tools that are in rapid development. That is an unnecessary and dangerous risk for an important part of a Linux distribution such as the init system.
As such, Devuan’s decision to provide alternatives to SystemD makes it an attractive option for someone that wants to maintain a machine that is both stable and secure.
How to Obtain Devuan
You can obtain a copy of Devuan from its official release archives or one of its development mirrors.
In there, you will find a number of versions of Devuan that you can download. At the moment, there are three versions that are actively supported:
- ASCII is the original Devuan version. It is currently a Long Term Support release. This means that this version will only be likely to receive critical security updates for the base system and its packages.
- Beowulf is the second Devuan version. Similar to ASCII, it is also a Long Term Support release. However, unlike ASCII, Beowulf still receives a healthy amount of updates. This allows users to seamlessly upgrade their system to the latest version.
- Chimaera is the latest version of Devuan. This is the current stable branch. As such, it is the one that receives that most amount of attention and updates.
For the purpose of this article, I will be installing the latest stable version of Devuan Linux, Chimaera. To get started, I selected the “devuan_chimaera” link and then “installer-iso” in the Devuan archives.

Choosing the Installer Version
From there, you can choose between two architectures and a number of installer versions. For the architecture, Devuan only supports amd64 and i386.
A good rule of thumb is if you are using a computer that was built after 2008, you are probably running an amd64 system. However, if your computer was built before 2008 there is a good chance that it is an i386.
On the other hand, Devuan also supports three installer versions that you can choose from: desktop, server and netinstall.
- The desktop version – is a predefined installer that will install a complete desktop environment for your Devuan system. This is useful if you are deploying Devuan to a bunch of machines that needs to be identical to each other.
- The server version – meanwhile, is also a predefined installer that includes all of the basic server software without any desktop graphics support. This is useful if you are trying to install Devuan as a server and you don’t want it to connect to the wider internet.
- The netinstall version – is a minimal Devuan installer. This allows you the greatest amount of flexibility during installation. However, this version requires you to have an internet connection since Devuan will download all of the packages online during installation.
In my case, I did the installation on a modern machine and I wanted to have the greatest amount of flexibility for my Devuan system. As such, I downloaded the “amd64_netinstall” version of Devuan.

From there, the next thing to do is to write the image file in an installation disk. One way you can do that is by using an image writer program such as balenaEtcher.
Installing Devuan
Once done, you can now use your USB to boot into the Devuan Linux installer. Similar to Debian, the installation process for the Devuan netinstall can be divided into two parts:
- The installer will first install and configure basic UNIX options for your machine. These include your system language, locale and root and user accounts.
- After that, Devuan will ask for additional options that you want to add on top of the basic UNIX installation. These include options to install a desktop environment and development tools.
Configure Your System Language and Timezone
- Devuan will greet you with a boot menu. This is where you can choose the installer that you want to use for the rest of the process. In my case, I wanted to use the regular installation program so I selected “Install”.

- This will boot the system to a simple TUI installation wizard. Once it’s done, you can pick the language that you want to use in your system. In my case, I selected English as my system language.

- From there, Devuan will ask for your general location. It will use this information to establish both your system time and your system locale. I was installing Devuan in the Philippines so I selected that as my location.

- Once done, Devuan will then ask for your keyboard layout. If you are using a language specific layout such as a AZERTY and QWERTZ you can choose it here.

Select the Network Adapter
- With that done, the installer will now ask for the network adapter that you want to use during the installation. One important thing to note is that this adapter must have an active internet connection. This is because the Devuan installer will connect to the internet during the installation to get its packages.

- In my case, I was using an Ethernet connection so I will picked “eth0” for my network adapter. The Devuan installer, then, automatically configured and started my internet connection.
- If you are using wireless to install Devuan, however, you have to configure your machine to connect to your access point. You can do this by selecting your wireless adapter during this step. From there, Devuan will immediately prompt you for your access point’s information.
Set up Your Hostname and Domain Name
- Now the installer will ask for your system hostname. This will serve as the machine’s name when it is exposed in a network. I named my machine “devuan”.

- After that, you’ll need to input your machine’s domain name. This is important if you are installing Devuan on a machine that you will expose to the internet. In that case, you have to provide a “fully qualified domain name” for that machine.
- On the other hand, you can set anything here if you are only installing Devuan on a local machine. In my case, since I installed Devuan locally I set my domain name to “devuan.local.arpa”.

Set up the Root Password and User Account
- Next, you’ll have to create a password for the root account. In here, you need to make sure that this will be a password unique to this account. Further, you should also keep this password stored somewhere safe.

- The Devuan installer will then prompt you to create a name and a password for that user account.


Select a Partition Layout
The Devuan installer will now prompt you to partition your disk for it. There are a number of options that you can choose from:
- Manual partitioning will allow you to have the greatest flexibility with the partitioning size and layout of the hard drive.
- Guided Encrypted LVM allows you create an encrypted volume for Devuan. It does this by creating an encrypted software volume. Further, using this option also means that you will need to input your password whenever you boot your machine.
- Guided LVM is similar to its encrypted counterpart in that it allows you to use a software volume for Devuan. This is especially useful for users who are using multiple drives and they want those drives to seamlessly talk to each other.
- Guided Entire Disk is a partition layout preset that clears the previous partition table and uses the whole disk for Devuan. This is useful for people who are only interested in running Devuan on their machine.
In this case, I used the Guided Entire Disk option to allocate the entire disk to Devuan.

Partition Your Disk
- Now, select the disk that you want to partition. Pick the option that shows your hard disk and press Enter. For me, it’s the device in “/dev/sda”.

- The installer will then ask for the partition scheme that you want to use for this hard disk. You can select whether you want to have a separate partition for the root folders or not.
- For the most part, however, putting all the folders in one partition will be sufficient for daily use. As such, I selected that option in this step.

- Lastly, the Devuan installer will display all of the options that you have selected for partitioning the disk. From here, you can still modify any previous option that you have selected.
- Once you are satisfied, however, you can press Enter on “Finish partitioning and write changes to disk”. This will commit all of the settings that you have set to your disk.
- From there, Devuan will also automatically download and install its base system after that.

Download Third Party Package Repositories
With the base system installed, the next thing you need to do is to download all the third-party packages for your system.
- In the next step the Devuan installer will ask you for the main mirror that you want to use to download third-party packages. For most cases, however, the default “deb.devuan.org” mirror should be enough.

- Now you need to select whether you want to set a proxy when downloading third-party packages. Since I am not using any proxy I left this blank and just pressed Enter.

Select Packages
- The Devuan installer will now present you with a small selection of software that you can download and load for your system. These includes most desktop environments and common third-party utilities for specific workloads.

- In my case, I wanted to have an XFCE desktop so I selected that using Space and I pressed Enter to download and install it for my system.
Select an Init System
As discussed above, one of the main selling point of Devuan is that it gives you the freedom to install an alternative init system. In that, it provides you with three options:
- Sysvinit is the traditional init system for Linux. It is simple and it should be enough for a basic desktop system that does not need any complex behavior for managing programs.
- OpenRC is an improved version of the traditional sysvinit system. It is more modern and powerful compared to its predecessor. However, this also means that it has a steeper learning curve.
- Runit is a simpler and cleaner approach to init systems. It is also the most recent amount the three options. This means that runit has not been tested and audited as much as sysvinit and OpenRC. Despite that, runit is still useful if you are looking for an init system that is easy to maintain and understand.

Set up the Bootloader
After all this, the last step in installing Devuan is configuring the GRUB bootloader.
- The Devuan installer will ask whether you want to install GRUB to your primary hard disk. Select “Yes”.

- Select where you want to install GRUB. Choose your hard disk and press Enter. This will download, install and configure GRUB for you machine.

- Once done, you now have a freshly installed Devuan machine. The only thing left to do is to reboot the machine to load to your new Linux distribution.

You have now successfully installed Devuan Linux. Further, you now have a basic understanding of how init systems work and why being able to choose one is necessary for your security and stability.

Frequently Asked Questions
1. Is there an equivalent to the Sid (Unstable) branch in Devuan?
Yes! The unstable branch in Devuan is called Ceres. You can migrate to it by adding the following line to your “/etc/apt/sources.list” file:
deb http://deb.devuan.org/merged ceres main
Once done, you can apply your apt configuration by running the following command:
2. Aside from having an encrypted disk, what else can I do to secure my Devuan system?
One of the most common ways of securing your system is by installing your bootloader in a separate drive. You can do this by selecting a different disk when installing the bootloader.
One important thing to note, however, is that by doing this you are moving a critical part of the boot process to a different disk. This means that you now need to insert that disk every time you boot your computer up.
Image credit: Unsplash
Is this article useful?
Subscribe to our newsletter!
Our latest tutorials delivered straight to your inbox
[ad_2]
Source link