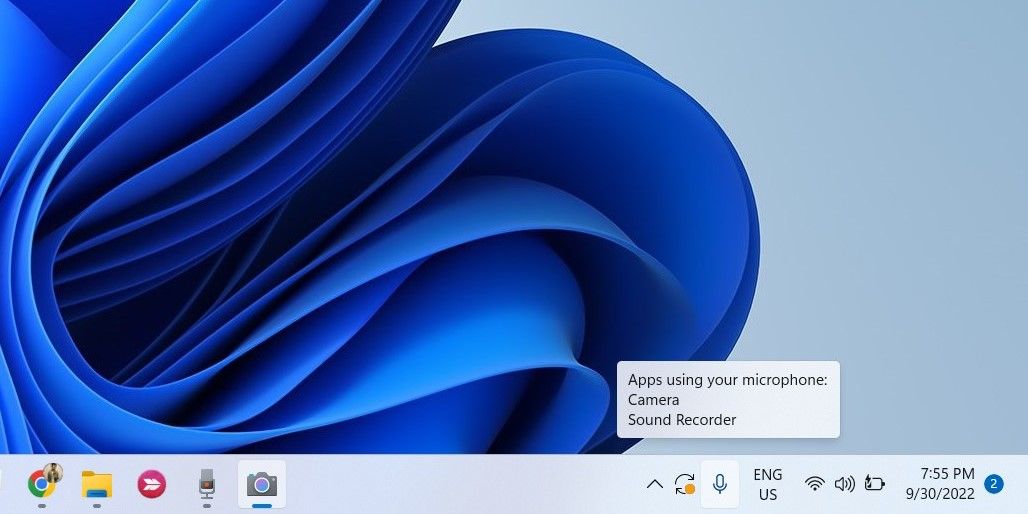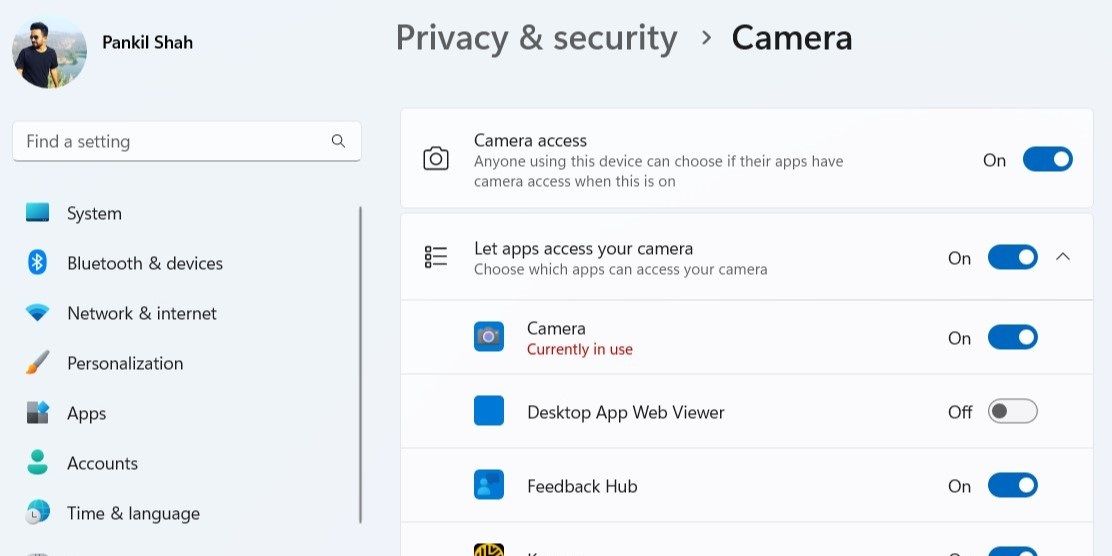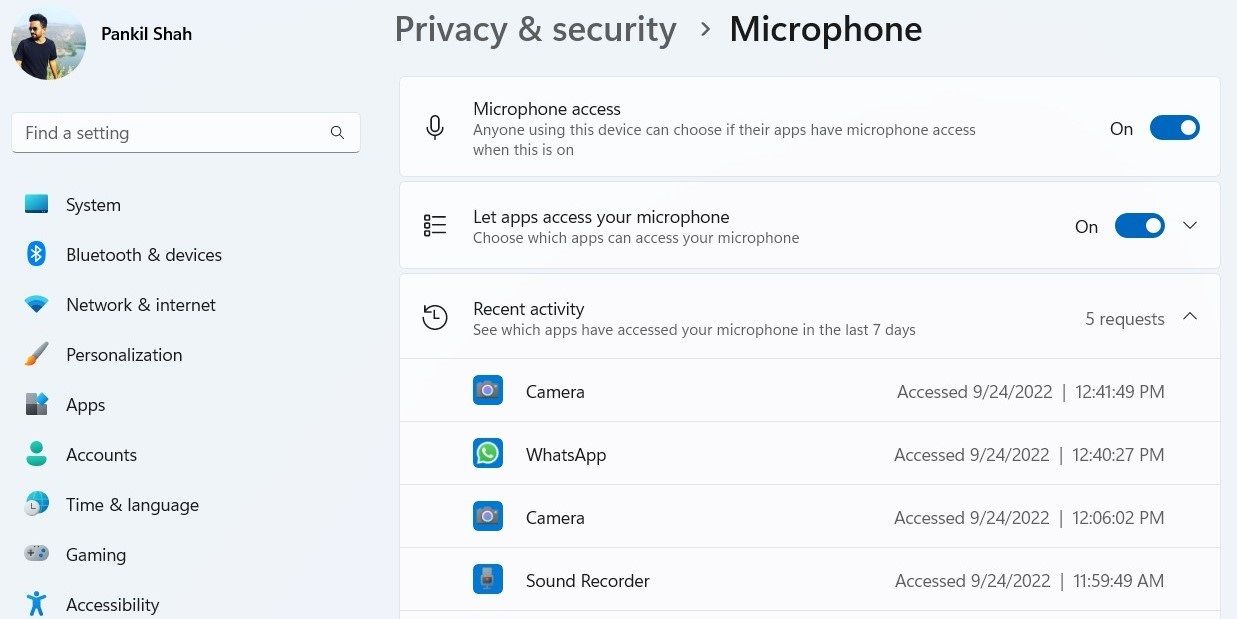How to Know Which Apps Are Using Your Camera and Microphone on Windows 11
[ad_1]
On Windows, you may have allowed apps and programs access to your camera and microphone in order to make video calls, take pictures, record audio, and do other things. However, if you’re a privacy-minded user, you might be concerned about apps using your camera and microphone without your knowledge.
In this guide, we’ll show you how to find out which apps and services are using your camera and microphone on Windows 11.
How to See Which Apps Are Using Your Camera and Microphone on Windows 11
When an app on Windows 11 begins recording audio, a microphone icon appears in the bottom right corner of your screen, right next to the system tray icon. This feature works for both traditional desktop apps and modern Store apps. You can find out which app is recording audio by moving your mouse cursor over the microphone icon on the taskbar. If multiple apps are using your microphone, Windows will list them all.
Unlike the microphone, Windows does not show an icon on the taskbar when an app uses your webcam. That’s because most systems, and even external cameras, have an LED indicator these days. If your system lacks a camera light, Windows displays a notification to let you know when the camera turns on or off.
However, neither the LED indicator nor the notification tells you which app is accessing your webcam. To find out, you need to access the privacy settings on Windows 11.
Follow these steps to check which apps are using your camera on Windows 11.
- Open the Start menu and click the gear-shaped icon to launch the Settings app.
- Switch to the Privacy & security tab.
- Under App permissions, click on Camera.
- Click on Let apps access your camera.
- If an app is using your webcam, you’ll see the message Currently in use under its name.
Further, you’ll also see information about when was the last time apps accessed your camera, along with the usage date and time. You can disable the app’s access to the webcam using the toggle next to it.
How to See Which Apps Have Previously Accessed Your Camera and Microphone on Windows 11
Windows 11 keeps track of which apps have recently accessed your camera, microphone, location, and so on. You can visit the Recent activity menu to see which apps have accessed your camera and microphone in the last 7 days.
Follow these steps to find out which apps have previously accessed your camera and microphone on Windows 11.
- Press Win + I to open the Settings app.
- Navigate to the Privacy & security tab > App permissions.
- Click on Camera or Microphone.
- Expand the Recent activity menu.
- You’ll see which apps have accessed your camera or microphone in the past 7 days, along with the exact date and time.
Go through the Recent activity list and see if you find any surprises here. If you see a suspicious app on this list, you might want to uninstall it or disable its access to the camera and microphone.
The same goes for other app permissions as well. For example, you can check which apps have accessed your location by navigating to Settings > Privacy & security > App permissions > Location > Recent activity.
While you’re at it, why not check out some other privacy settings you can tweak on Windows 11?
Protect Your Digital Privacy on Windows 11
With each passing day, as technology becomes ever more pervasive, so do new forms of privacy invasions and cyberbullying. It’s nice to see how Windows 11 gives you complete control over your data. Even if you’re not concerned about your privacy, it’s worth auditing which apps are accessing your camera and microphone every once in a while.
Another way to safeguard your privacy is to turn off your camera and microphone when not in use.
[ad_2]
Source link