How to Wi-Fi Unlock Your Android Phone With Smart Lock
[ad_1]
Our phones hold so much personal information, meaning most people are horrified at the thought of someone else fiddling with their smartphone. Even worse is what could happen if you lose your smartphone completely.
Thankfully, modern devices come with multiple security options. Protecting your device while out and about is easy. But what about when you’re safely at home? Manually unlocking your phone each time you want to use it is a pain.
Android Smart Lock lets you keep your phone unlocked at all times, under certain circumstances. But can you keep your phone unlocked when connected to your home Wi-Fi network? Let’s take a look.
What Is Google Smart Lock?
Google Smart Lock first hit devices with Android 5.0 Lollipop. Originally known as Android Smart Lock, Google Smart Lock allows you to specify certain circumstances where your device’s lock screen security will remain off.
You can enable and configure these options by heading to Settings > Security > Smart Lock (this may differ slightly depending on your device). Enter your PIN, then you can select the Smart Lock option you want.
It’s possible to use multiple Smart Lock methods in conjunction, too. Here’s how they work.
On-Body Detection
With this option, after unlocking it once, your Android device will remain unlocked as long as it detects motion, such as you holding or carrying the device. Your phone will lock automatically again when put down.
On-body detection poses some security issues. The lock mechanism doesn’t always activate immediately after you put the device down. Furthermore, it can sometimes take longer if you are in a car, train, bus, or other forms of transportation.
Trusted Places
Use this option and your Android device will remain unlocked while in the vicinity of a specific location. Once you enable Trusted Places, your device will detect its location using GPS. If the signal shows you are within the range of a specified location, it will unlock.
There are three Trusted Places modes:
- High Accuracy: Uses your phone’s GPS, Wi-Fi connection, provider network, and more to maintain an accurate location.
- Battery Saving: Trusted Places will use less power-intensive location tracking tools, such as your Wi-Fi connection or mobile network.
- Device Only: Uses only GPS to update the location of your device.
Trusted Places is a handy unlocking tool. Like the other options, though, it has limitations. For example, if you live in an apartment building, Trusted Places finds it extremely difficult to differentiate between your apartment and your neighbors’ residences. Since the GPS location is almost the same and the range for the unlocking can cover multiple apartments, your device might stay unlocked outside your home.
Although Trusted Places can take your Wi-Fi connection into account, you cannot tell your phone to stay unlocked when it connects to a certain network. However, there are workarounds for this that allow you to unlock your phone when connected to a Wi-Fi network. We’ll cover more on these in a moment.
Trusted Devices
You can keep your Android device unlocked if it has a connection to a separate trusted device. For example, you could set your smartwatch, in-car Bluetooth speakers, or fitness tracker as a trusted device. Then, while the two devices share a connection, the Android phone will remain unlocked.
Trusted Devices uses a Bluetooth connection to check Smart Lock status. If the Bluetooth connection between your devices drops for any reason, Smart Lock will disable, and your device will lock.
Voice Match
On certain Android devices, mostly older hardware, if you use Google Assistant, you can use the Voice Match option to keep your Android phone unlocked. Smart Lock recognizes the tone and inflections of your voice to create a unique unlocking tool.
If you switch on Voice Match, “OK Google” becomes the unlock tool. Check out our guide on how to use Google Assistant to lock and unlock your phone, plus the handy video walkthrough. Unfortunately, Google removed this option in Android 8 Oreo and above, but it still works on older devices.
How to Unlock Your Phone When Connected to Wi-Fi
One glaring Android Smart Lock omission is the option to keep your device unlocked when you connect to a specific Wi-Fi network. You can work around this issue with the Automate app; here’s how to keep your Android device unlocked when connected to Wi-Fi.
Please note that the following instructions only work on devices running Android 5.0 or older, ruling out the vast majority of modern Android devices. Using Wi-Fi to unlock your device is considered unsafe and Google has removed this functionality.
Automate is a user-friendly Android automation app. You can it for our intended purpose of staying unlocked on Wi-Fi.
- First, download the Automate app.
- Now, open Automate. Given the nature of the service (it automates everything on your device), you must accept the permissions.
Select More Flows from the options, then search for disable screen lock on home wifi. The version you want is the creation of user p s, as you can see in the below image. Select Download, then head back to the Automate homepage.
Next, select the Disable screen lock on home wifi flow from the list, tap the blue pen icon in the bottom-right, then hit the circuits icon just above. This opens the Automate flow edit screen.
Tap the third box on the left, When Wi-Fi connected. Input the Wi-Fi network’s SSID in the box. Alternatively, select Pick Network, then select the Wi-Fi network from the list.
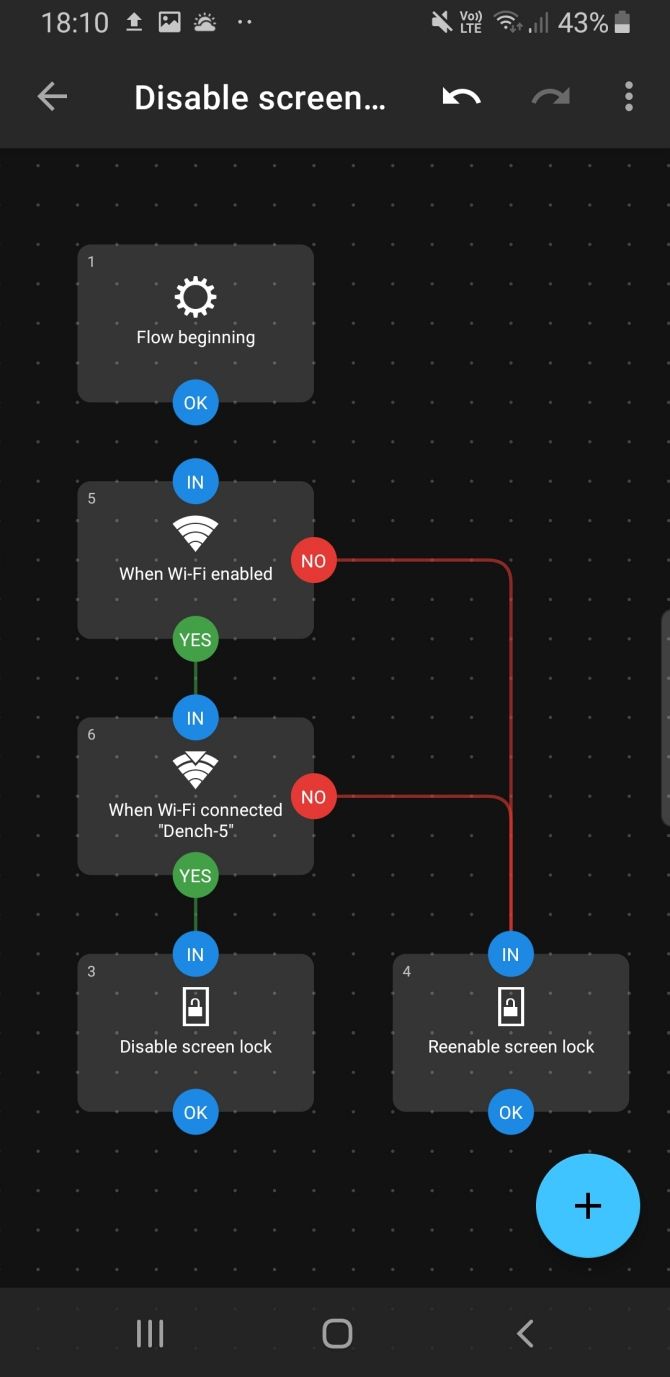
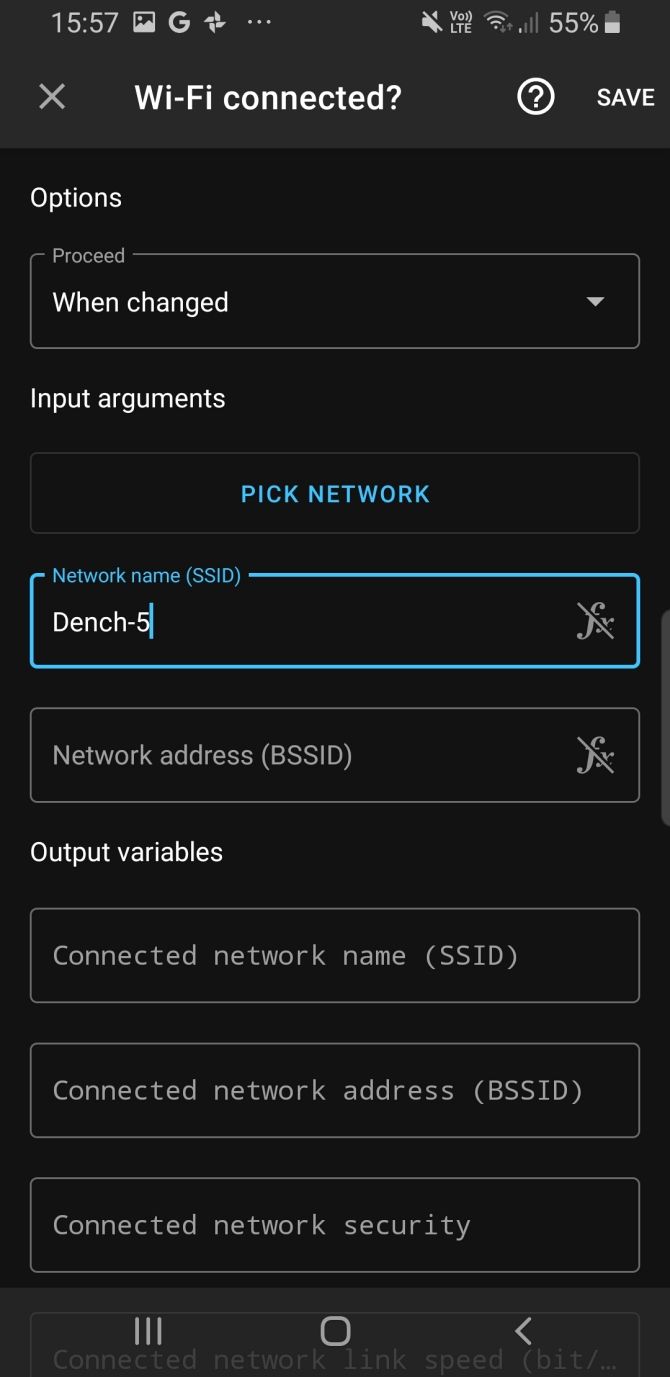
Now, you can Start the Automate flow, and your device will remain unlocked while connected to the Wi-Fi network you specified.
If there’s another Wi-Fi network you want to stay unlocked on, you can duplicate the Automate flow by tapping the three-dot menu and selecting Duplicate. Then in the duplicated flow, switch out the Wi-Fi network SSID for another one.
How to Enable Google Smart Lock on a Chromebook
Another handy thing you can do with Google Smart Lock is to unlock your Chromebook from your smartphone. On your Chromebook:
- Open Settings.
- Head to Connected Devices, then select your Android phone.
- Now, select Smart Lock > Unlock device and sign in to your Google Account.
You’ll have to enter your password the first time you enable the connection. But afterward, your Chromebook will unlock so long as your Android phone is nearby. Google Smart Unlock for Chromebook is really useful, just be aware of your surroundings when you use it. For example, if you’re in a cafe or the library, be aware that your device will remain unlocked while you move around, order a coffee, or grab a book.
Is Google Smart Lock Secure?
Google Smart Lock is a handy tool in the eternal battle between security and convenience. Using Smart Lock is a security compromise, but is it one worth making? That depends on the situation.
When you’re at home, why not keep your device unlocked? Finding your phone suddenly locked is infuriating at times. Think about if you’re cooking from a recipe or following a DIY tutorial. You glance away for a moment, only to find you need to unlock your device at a critical moment.
The key is finding the correct Smart Lock use that suits you. Unlocking your device when you connect to your home Wi-Fi is a great option for most people.
Whatever you do choose, make sure you use some form of security on your Android device. Here are some of the best Android anti-theft apps to get you started.
You Can Unlock Your Device Automatically
Now that you know how to unlock your device automatically when you join a Wi-Fi connection, you can consider automating other tasks on Android. Automate is a great free app with countless community-made automation flows.
Read Next
About The Author
[ad_2]
Source link




